私がメインで使用しているパソコンが、どうもここの所不安定でした。サウンドやディスプレイ関連のドライバをちゃんと読み込めないのか、音が出なかったり画面がチカチカしたり、“挙動不審”なのです(笑)
CPUもPentiumⅣの3GHz、メモリもPC3200でデュアルチャンネル駆動はしていますが512KB×2しかありません。DVDの作成や音楽ファイルの処理など重い処理になると力不足も否めないことから、本来であれば買い替えも考えたいところですが、昨年10月に諸事情により引越し・家財一式の調達などで、著しく家計の状態を毀損している私としては、、今この状態でパソコンの買い替えは是非とも避けたいところです。
症状からすると、マザーボードのチップあたりがヤバいかな・・・とも考えたのですが、前にOSを入れ替えてから2年以上経っていますので、そろそろ再インストールも必要なことは確かです。
現在のパソコンの基本形を作ってから、3年になりますが、こうしてブログにエントリーしたり、メールを送受信する分にはそれほど「力不足」も感じませんのでまだ現役で行けるなら行って欲しいというのが、偽らざる本心です。
そこで買い替えを決断する前に、もう一回Windowsを入れなおしてみよう、と思い立ってバックアップをきちんと取る準備をはじめました。
今のメインのパソコンは、80GBのHDDを2つ入れていまして、片方を2つのパーティションに区切り、そのひとつにOSをインストールし、残りの半分にバックアップ用ファイルや保存ファイルを残していました。
もうひとつのHDDは、容量が今となっては少ない80GBですので、1本丸ごと音楽と映像データの保存用として割り当てしておりました。
インストール中の状態ですが、C,E,D3つのドライブに分けてありました。再インストールではC,E2つのパーティションを区切らず1つのドライブにして使います。
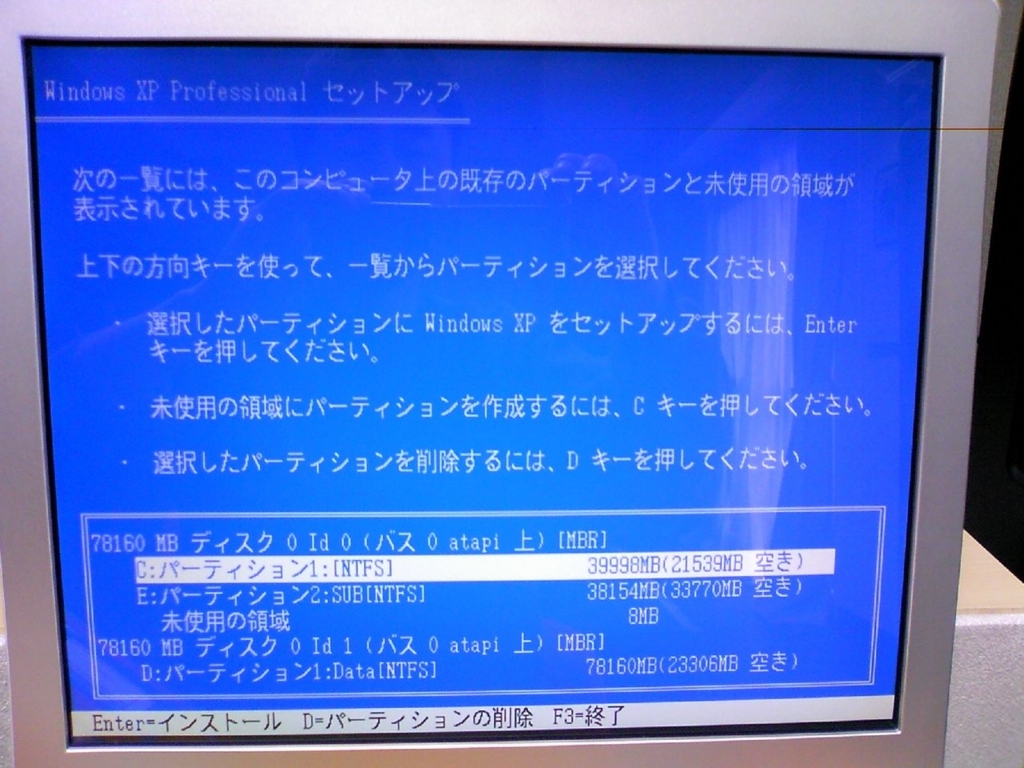
パーティションを削除し、2つにしました。これをNTFSでフォーマットして、そこへ新しくWindowsをインストールします。
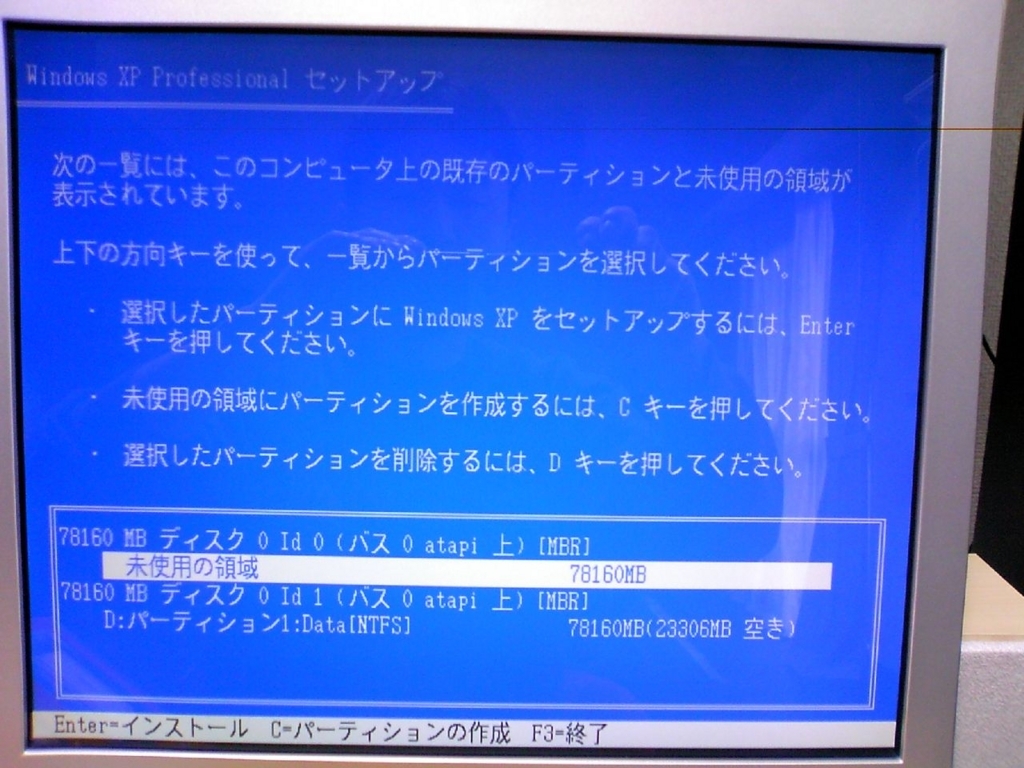
この2本のHDDは、実はその前のCPUにAthronXPを使っていた頃に買ったものですので、もうかれこれ5年以上生き延びていらっしゃいます。今は異音も何もなく健康でいらっしゃいますが、いつ何時“ご臨終”なさるか分かったものではありません。
まずは外付けのHDDの購入から・・・。
たまたまAmazonからメールでセールのご案内が届いたので、「なんてツボに嵌ったメールを送ってくるんだろう・・・」などと感心しながら、これをポチっていました。

BUFFALO TurboUSB機能/省電力モード搭載 USB2.0用 外付けHDD 750GB HD-HES750U2
- 出版社/メーカー: バッファロー
- メディア: エレクトロニクス
外付けHDDは、このところ価格もかなり下がっており、お買い得感が増していますが、私がこれを選んだ理由は以下の通りです。
①容量は多いほうが良いが、多すぎても内部のHDD交換の時に一時避難対応が難しくなる
②HDDは熱に弱いのでファンレスよりも、ファンが付いていることが望ましい
後は価格と容量のバランスですね。私はこのHD-HES750U2にオプションの冷却FANユニットも併せて注文して、合計で¥11,622 でした。
設置は横置きです。どうも私はHDDを縦に置くのが好きではありません。内部に回転する機構があるのに、その回転方向を引力と異なる方向へ向けることは、あんまり良くないと思うんですよね。それと設置場所もパソコンラックの上部の棚になるので、万一の際の落下も、縦置きよりは危険性が少ないと考えたからです。
さてさて、問題はバックアップの方法です。
私のパソコンでも、バックアップファイルとして保存しているデータは、そのまま外付けHDDへコピーすればバックアップ完了ですが、メールのサーバ設定や保存メール、インターネットでの“お気に入り”の保存は、そうは行きません。
ここからは私がやっているバックアップの方法をご紹介します。誰にでもOK・・・ということにはならないでしょうが・・・。
私は、ブラウザはFirefox、メーラーはTunderbirdを使っています。InternetExplorerも使用はしていますが、ネットバンキングなど対応ソフトに限界がある場合だけです。
Firefoxは、最近ようやく推奨ブラウザとして記述されるサイトも多くなりましたが、元々、今のようなグラフィカルなインターネットブラウザを世に送り出したのは、このFirefoxの前身、「Netscape」なんですよね。
FirefoxとThunderbirdの環境移行は簡単です。
C:\Documents and Settings\(お使いになっているログインアカウント名)\Application Data の“Firefox”フォルダと“Thunderbird”フォルダをコピーして保存しておけばOKです。
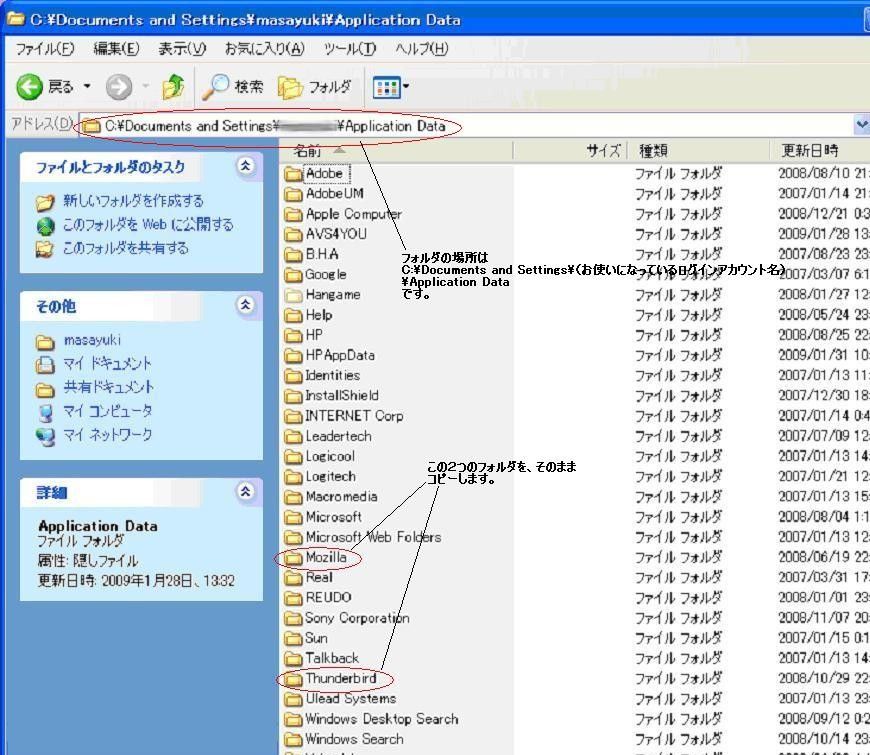
OSの再インストールを行った後に、同じフォルダにコピーするだけで、送受信に必要なアカウント/パスワードから、保存しているメールフォルダまで全ての環境がコピー出来ます。
InternetExplorer&OutlookExpressをご利用になられていらっしゃる方で、「バックアップが面倒だなあ・・」って考えていらっしゃれば、お勧めですよ。
Firefox ダウンロードページ
http://mozilla.jp/firefox/
Thunderbird ダウンロードページ
http://mozilla.jp/thunderbird/
InternetExplorerも、お気に入りのバックアップは必要です。「お気に入り」をバックアップ、C:\Documents and Settings\(お使いになっているログインアカウント名) にある“Favorites”フォルダをコピーして保存しておきましょう。フォルダの表示名は、場合によっては“お気に入り”となっている場合もありますが、これはOSの制御下で表示名をコントロールされているだけですので、本来のフォルダ名は「Favorites」です。
“お気に入り”フォルダをコピーして外付けHDDに保存すると消えちゃう??と思われるかもしれませんが、他の場所へ移ると自動的に“Favorites”に表示が変わりますから、ご心配なく。中身は同じです。
“Favorites”フォルダも、コピーしておきましょう。後でまたお気に入りを作り直す手間が省けます。
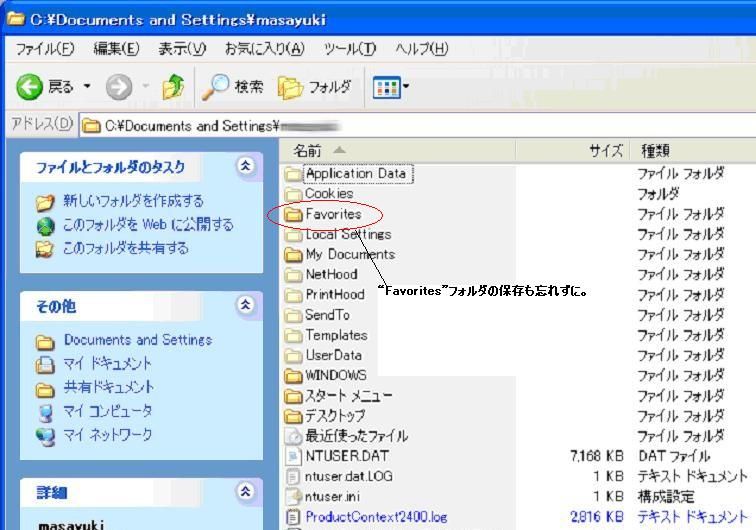
WindowsXPのインストールは、長いです。。。OSの導入は簡単ですが、自作パソコンの一番難儀な点はその後のドライバのインストールでしょう。マザーボードのチップセットのドライバにサウンドチップのドライバ、そしてビデオカードのドライバをインストールし直す必要があります。オールインワンで、一枚のDVDから全部インストール出来れば楽ですが、自作ゆえそんなものはあるはずがありません。
マザーボードはASUSのP5WD2 PremiumというIntelの955Xなんて変なチップセットのマザーを買っちゃいましたので、後で後悔しまくりでした(笑)CPUを本物のデュアルコアへアップグレードしようと考えたのですが(Core2Duo)、なんとこの955Xは、下位グレードの945チップが対応するCore2のCPUに、対応予定がないのです(泣)で、今でも現役でPrescottの3GHz、頑張っていますよ。
ASUSのサイトから、必要なドライバをあらかじめダウンロードしておき、それをインストールします。オンボードのLANのドライバがインストールされると、ようやくネット接続出来ますので、そこからまずはWindows UpdateでWiondowsを最新の状態にしましょう。Windows Updateが済んだら、ウィルス対策ソフトのインストールを行ってくださいね。もちろん、ウィルス対策ファイルの更新もお忘れなく。
ASUSTeK Computer ダウンロードサイト
http://support.asus.com/download/download.aspx?SLanguage=ja-jp
再インストール後のデスクトップ・・・ここまでたどり着くのが大変(笑)
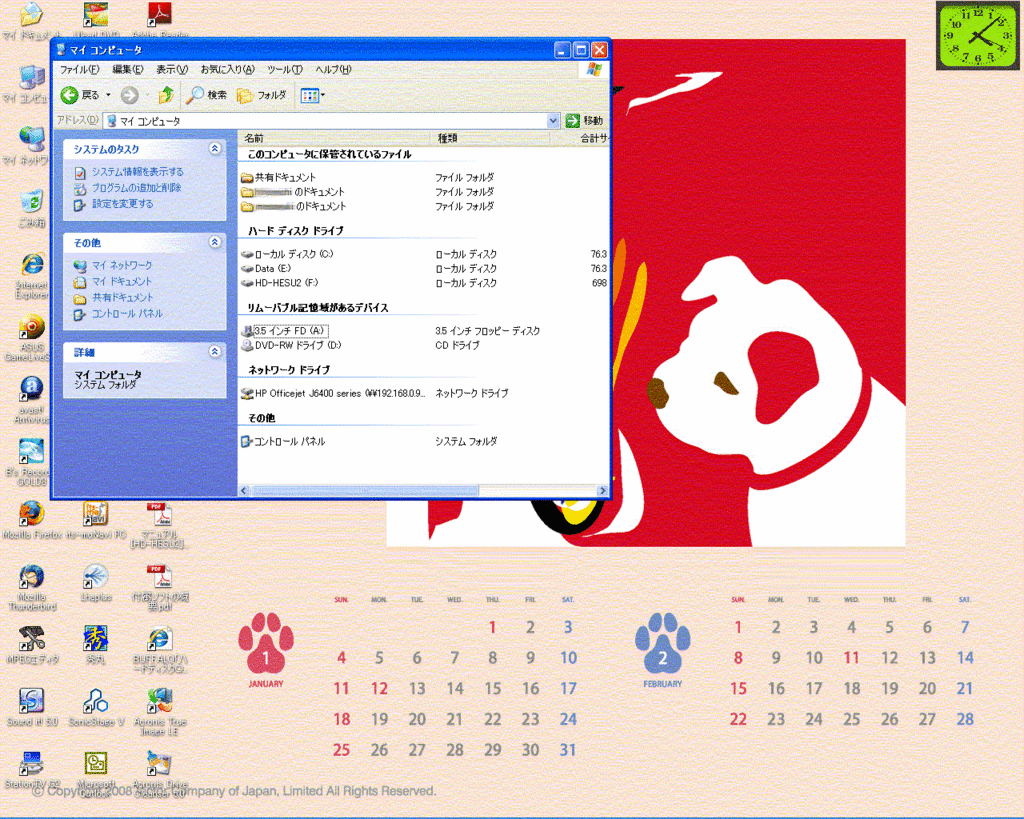
ここまでインストールが済んだら、デフラグをかけてHDDをきれいにして、それからHDDのイメージを作成するソフトを使って、きれいな状態のディスクイメージを保存しましょう。
そうすればこの煩わしいドライバのインストールや、接続している機器のドライバ(プリンタなど)も一気に復元出来ますので、HDDの“お掃除”が気軽に出来るようになります。
今回はHD-HES750U2付属のAcronis True Image LEを使って、イメージ作成を行いました。
製品版はAcronis True Image11ですが、これの機能制限版といったところでしょうか。
http://www.runexy.co.jp/products/acronis-trueimage-10/index.html
でも、HDD全体のイメージを外付けHDDに保存するのであれば、これで必要十分です。操作もウィザードに従ってクリックするだけで、手軽にバックアップイメージが作成出来ます。
これで作業は完了です。
今のところ、パソコンは快調そのもの。あと、どのくらい持ってくれるかな?(爆)
